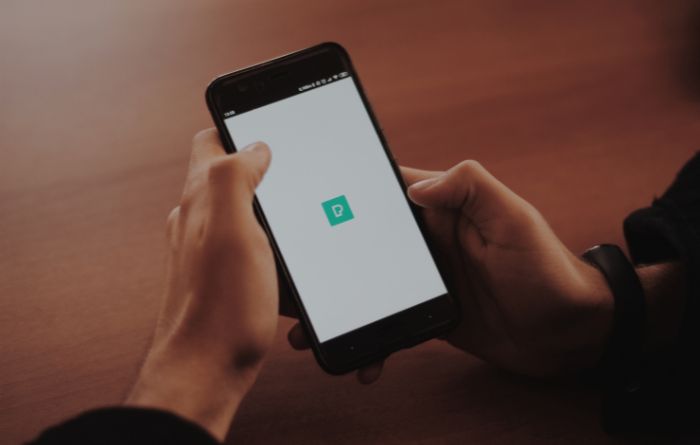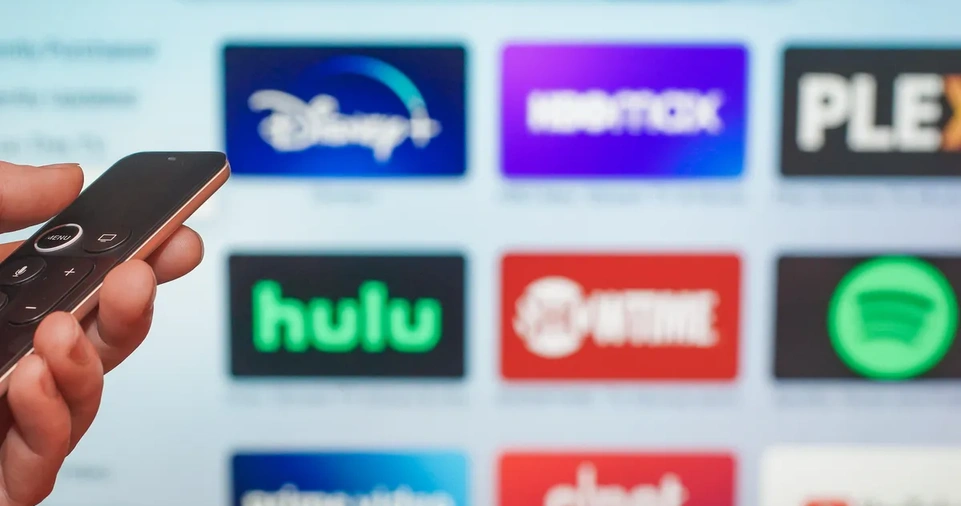The advantages of restarting your phone are numerous. It updates the operating system on your phone and corrects numerous performance-related bugs and glitches in Android. A quick restart can fix problems like your phone freezing or some of your apps crashing.
Rebooting Android devices is simple, but the procedure may differ based on the model and operating system of your device. We’ll show you several ways to reboot an Android smartphone if this is your first time using one.
Note: To prevent losing any unsaved data, manually close all open apps before restarting your Android device.
Press the Power button on your phone.
Almost all Android smartphone brands and models have a power button. The power menu can be accessed by holding down the Power button for 5–10 seconds. Select Restart to restart the device after it has been powered off.
Hard reboot your computer.
If you press and hold the power button, an Android device that is frozen or unresponsive might not show the power menu. The device must be turned off and back on by force (also known as a “Hard Restart” or “Hard Reboot”).
Hold the Power button down for 15 to 30 seconds. Alternately, hold down the Power and Volume Down keys together for 7–10 seconds. For a brief period, your phone will have a black screen before turning back on by itself. Your device probably doesn’t support the key combination if nothing happens. At least 15 seconds should be spent holding the Power and Volume Up buttons.
Holding down the Power and Volume Down keys while performing a hard reboot on a working phone may result in a screenshot being taken. To start the hard reboot after the screenshot, keep holding the keys.
How Android Phones Can Auto Restart
After prolonged use, your phone may become sluggish and experience some problems. Your phone’s performance can be improved by setting it to restart automatically on a set schedule. Thankfully, some Android phone makers (Samsung, for instance) include an auto-restart function in their products.
You can set up times (or days) when you want your phone to automatically shut off and restart.
- Launch the Settings app, then select General Management.
- Click Reset, then choose Auto restart. Alternately, to set the auto-restart schedule, move the Auto restart toggle to the right and tap Auto restart.
- Verify that the Auto restart switch is turned on, then choose the day(s) and time your Samsung phone should restart automatically.
You can tap the three-dot menu icon in the top-right corner of some Samsung Galaxy models by going to Settings > Battery and device care. Tap Auto restart at set intervals under Automation. Set your preferred auto-restart time by moving the On toggle to the right. Samsung, the photo’s maker
The only times your phone will restart are when it is not in use, the screen or display is off, the SIM card lock is not active, and the battery level is greater than 30%.
Note: The Auto-restart feature is compatible with Samsung phones that ship with Android 5.0 Lollipop or later. Even after updating older devices to Android Lollipop, you might not be able to access the option. The auto-restart feature might not be available on phones that are carrier-locked.
Replace the Battery after removing it.
Remove the removable battery from your phone and wait a few seconds if it’s frozen or unresponsive. Put the battery back in, hold down the Power button, and watch for the screen to come on. The battery is likely flat or improperly inserted if your phone won’t turn on.
Retry after making sure the battery is properly inserted. If the issue still exists, charge your phone’s battery for a few minutes using a charger before attempting again.
relaunch in safe mode
A malware infection can be identified and performance problems can be resolved by starting your phone in Safe Mode. Only the system apps that come pre-installed on your phone can be loaded in Safe Mode on Android. Up until you exit safe mode, the majority of third-party applications and unneeded services are temporarily disabled.
Step 1: Launch Stock Android in Safe Mode
Here’s how to enter safe mode on Pixel phones and other devices running stock Android.
- You need to turn off your phone first. The power menu can be accessed by pressing and holding the Power button for at least 5-7 seconds. You can also simultaneously press and hold the Volume Down and Power buttons for 5 to 7 seconds.
When the “Reboot to safe mode” pop-up appears on the page, tap and hold the Power off option.
- Press OK to launch Android in safe mode.
step2: Enter Safe Mode on an Android Device That Isn’t Stock
Depending on the device’s model and Android version, there are different steps to boot non-Google phones into safe mode.
Turn off your Samsung phone and give it a 30-second wait before restarting. After that, hold down the Power button while waiting for the Samsung logo to appear before releasing it. After releasing the Power button, press and hold the Volume Down key. When your phone enters safe mode, let go of the Volume Down key.
You can also press and hold the Power and Volume Down buttons at the same time after turning off your phone, waiting for 30 seconds. When the screen of your phone illuminates, release the Power button but keep holding the Volume Down button. As soon as your phone enters safe mode, release the button. Look for a “Safe mode” sign in the lower-left corner of the screen.
Remove Safe Mode
To exit safe mode, restart your phone normally. On some Samsung smartphones, the Notifications panel allows you to exit safe mode. Tap Safe mode is on, choose Turn off, and then swipe down from the top of your phone’s display. By doing so, you can restart your phone, get out of safe mode, and get all of your apps back. Samsung, the photo’s maker
Android should be restarted using the Android Debug Bridge (ADB) tool.
Restart your phone using the Android Debug Bridge (ADB) tool if you have a Windows, Mac, or Linux computer and the Power button on your phone is broken. Installing the programme on your computer, enabling USB Debugging on your phone, and connecting your phone to your computer using a USB cable are the steps required.
The next step is to launch Command Prompt (on Windows) or Terminal (on macOS), type or paste adb reboot into the console, and then press Enter or Return on your keyboard.
[11-restart-android-phone-android-debug-bridge-adb]
Immediately restart your phone.
It’s simple to restart an Android phone. Update the operating system on your phone or get in touch with the maker if the problem persists after a restart or hard reboot. A factory reset or hard reset may resolve the issue. If you reset your device before trying every possible troubleshooting solution, all of your apps and data will be lost.