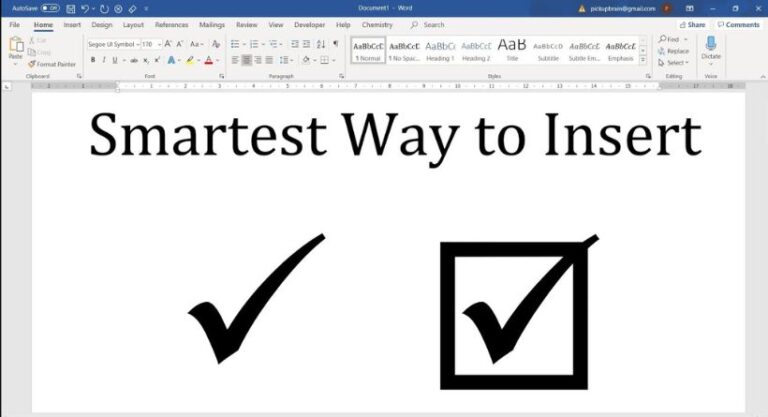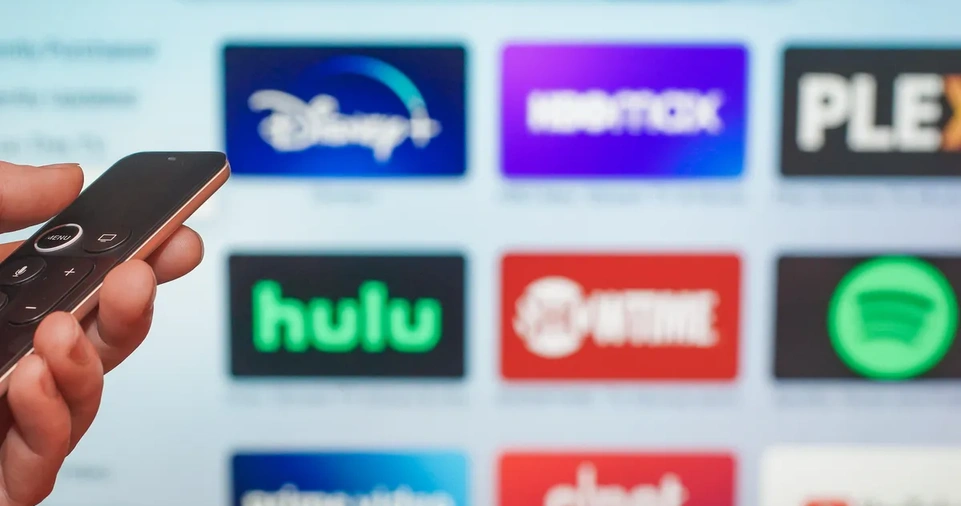A document, a paragraph, an exam, among other things, may be approved or revised by using the tick symbol, often known as a check mark or saw. However, it might be difficult to know which key combination to press in order to locate it on various keyboards. Learn how to quickly type the tick symbol using your keyboard whether you’re creating a paper or want to create a to-do list in Excel. We’ve previously covered the underscore, backslash, square brackets, and other symbols.
Applications for the tick or check symbol
The usage of the tick symbol, also known as the visit or check sign, is often used to approve something, as we just said in the introduction. In this manner, it may be put to use in:
- To identify a paragraph in Word documents as approved
- To identify different objects that have been verified or examined in Excel documents.
- validation of correct responses in an online test.
Word check writing
There are several methods to enter the tick sign on a keyboard if you are using a computer or laptop with the Windows operating system, but for now, we’ll start with the quickest and most straightforward method.
- Go to Insert file.
- Go to Symbols > More Symbols after that.
- You may choose the Wingdings 2 font in this box.
- Choose the desired symbol from the ones that display in the box, and then click “Insert.”
Excel check-writing
Just stop in the cell you wish to work on and hit the following keys to insert the tick sign into Excel:
- Windows key plus the period key (.)
- After you do this, an emoji selection box will open, from which you may choose the green checkmark.
- You may also use the Insert-Symbol command to do this.
- Now all you have to do to adhere it to the cell is click “Insert.”
Make a check on a MAC
The tick mark, observed, collated, checked, or reviewed, is also extremely simple to enter on the Mac OS keyboard.
The English language is in effect here if your keyboard was programmed at the manufacturer. You may utilize a hack in this situation since the symbol we’ll use is the square root, which resembles the tick quite a bit. Follow these steps to do this:
- Hold the ALT key down while pressing the V key.
- Navigate to Keyboard in System Preferences.
- Make sure the box is checked.
- Choose Emojis under Tools.
- The symbol should be copied and then pasted into your document.
On A Laptop Devoid of a Numeric Keypad
Follow these procedures to add the tick sign to a Word document:
- Go to the Insert option in the top menu after entering the Word document.
- After that, choose Symbols > Insert > Symbols > Additional Symbols.
- Choose the Wingdings font from the Font list by clicking here.
- The tick sign is located at the conclusion of the list of Wingdings symbols on the back, which you must put.
- Place your cursor there, and with a double click, it will be added to your text.