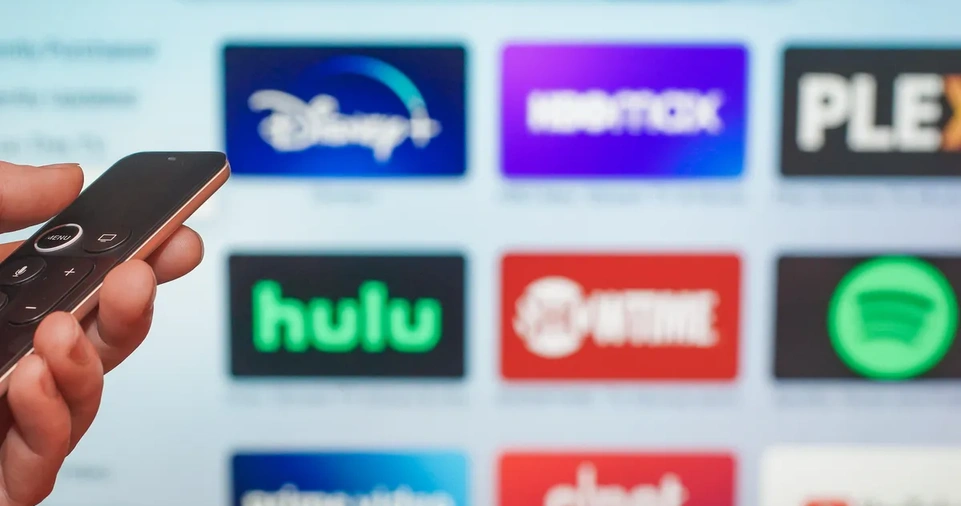Do you have problems sharing a photograph because of its high file size? We all occasionally run into problems like that, therefore it’s a common occurrence. Fortunately, there are a variety of ways you may shrink the file size of your images.
To decrease the size of the file, you can compress your photographs, alter their resolution, or remove their metadata.
Utilize online tools to reduce the image size
You can use a variety of internet programs to optimize the file size of your photographs. To use these tools, your PC does not need to have anything installed. They function with your web browser.
1. Reduce Image Size with TinyPNG
One of the well-liked free online programmes for image compression is TinyPNG. You only need to upload your photographs to this application, and it will automatically compress them. With this programme, you can simultaneously compress one or more photos.
Although the webpage mentions PNG, it also supports JPG images.
- Open a web browser on your PC and go to the TinyPNG website.
- After the website has loaded, click the upload icon in the centre to start the upload process.
- Upload the pictures you want to reduce in size. Do not forget that you are able to upload up to 20 pictures at once.
- TinyPNG will begin compressing the images as soon as they are submitted.
- To get a compressed copy of your photo if you’ve only submitted one, click Download next to the photo name.
- If you’ve uploaded numerous photographs, choose Download all to obtain a ZIP archive containing every compressed photo you’ve posted.
2. Utilize Image Smaller to reduce the size of the image file.
Another website that lets you make your web photos smaller is Image Smaller (free). The image formats JPG, PNG, GIF, and TIFF are all supported on this website. Up to 50MB worth of photos can be uploaded.
- Launch your computer’s web browser and go to the Image Smaller website.
- Select Select Image File on the website and select the image or images to be compressed.
- Permit the site to resize your image.
- After the image has been compressed, click Get to download it.
Your image’s original and compressed sizes are displayed on the download page. By doing so, you can determine how much your image has been compressed.
3. Reduce the size of the image file by using Kraken
While the majority of Kraken’s services require payment, you can utilise its picture resizer for free with specific parameters. The size of your photographs can be reduced without any problems with these free settings.
Open the Kraken website in your web browser in order to utilise it to compress images.
- Pick Lossless under the section labelled Select optimization mode. This will guarantee that the image quality is not adversely affected when it is resized.
- Click the upload icon, then upload the compressed image.
- Kraken now begins to compress your image. The progress metre will be shown at the bottom of the website.
- Click Download File to save the image to your PC after it has fully compressed.
To reduce the size of the image, change the image’s resolution.
Altering the image’s resolution is another technique to lower its size. The image’s quality may be impacted by this.
The resolution of an image can be changed in a number of different ways in Windows 10.
1. Modify an image’s resolution using Paint
To adjust the resolution of your photographs, utilise the built-in Paint tool in Windows 10. You won’t need to download or set up any third-party applications on your PC because of this.
- First, open the folder containing the image whose size you wish to decrease.
- Select Open with > Paint when you right-click the image.
- Choose Resize from the top menu when the image opens in Paint.
- In the Resize and Skew window that appears, choose Pixels under Resize.
- Enter your photo’s new width in pixels in the Horizontal box. Just keep in mind that it ought to be narrower than it is now.
- The Vertical field is empty; it will automatically calculate the correct dimensions depending on the value entered in the Horizontal field.
- To save your changes, click OK at the window’s bottom.
- To save your compressed image in an image format, select File > Save As.
3. Shutterstock can help you resize images.
The library of stock pictures at Shutterstock is well-known. The website not only provides tens of thousands of stock photographs, but also a free online image resizer.
By altering the resolution of your photographs, you can reduce their file sizes by using this online application.
- In your browser, go to the Shutterstock Image Resizer page.
- On the website, click Upload, then pick the photographs you want to compress.
- Choose a new resolution for your photo from the dropdown menu under “Select an image size” in the Step 2 part of the website.
- To set custom measurements, choose Custom from the dropdown menu and then type the custom photo’s width and height in the provided fields.
- Finally, click Download to save the resized picture to your PC.
Image Compression with Adobe Photoshop
If you have Adobe Photoshop installed on your computer, you have the option to selectively reduce the size of your photographs.
With Photoshop, you may select from a variety of quality and file size options.
On your computer, start Adobe Photoshop.
- Choose File > Open and add the photo you wish to resize.
- After Photoshop has opened the image, choose File > Save for Web from the menu bar.
- Choose JPEG from the dropdown menu that is immediately below Preset in the top-right corner of the Save for Web box (not the one that is next).
- Click the drop-down menu next to JPEG and select Medium.
- Your photo’s size with the current settings applied can be seen at the bottom of the photo preview on the left pane.
- Choose Low from the menu in place of Medium if the file size is still too large.
- After you’re satisfied with the outcomes, select Save at the bottom.
Get rid of the image’s metadata to shrink the file size
Many of your photographs have specific data stored in them. This information, known as metadata, typically includes specifics like the brand of camera that was used to take the picture, different camera settings at the time the picture was taken, and so on.
You can remove this information if you don’t plan to utilise it, which will make your image’s file size smaller. Because the metadata often doesn’t take up much space, you won’t notice a big change in your image’s file size.
- Right-click the image on your Windows PC and select Properties before attempting to lower the file size.
- From the Properties window’s tabs, choose the Details one.
- Choose Remove Properties and Personal Information at the bottom of the Details pane.
- On the next box, select Create a copy with all potential properties removed, then click OK at the very bottom.
- In the same folder as the original image, Windows will make a copy of your image. Your image’s metadata has been completely erased from this copy.
You can swiftly and simply decrease the file size of any of your photographs using the numerous techniques described above. If you prefer not to install apps, you can either compress your photographs using web-based tools or installable software.