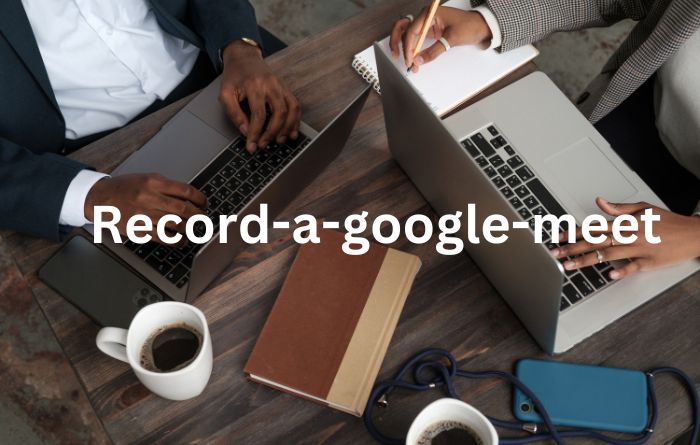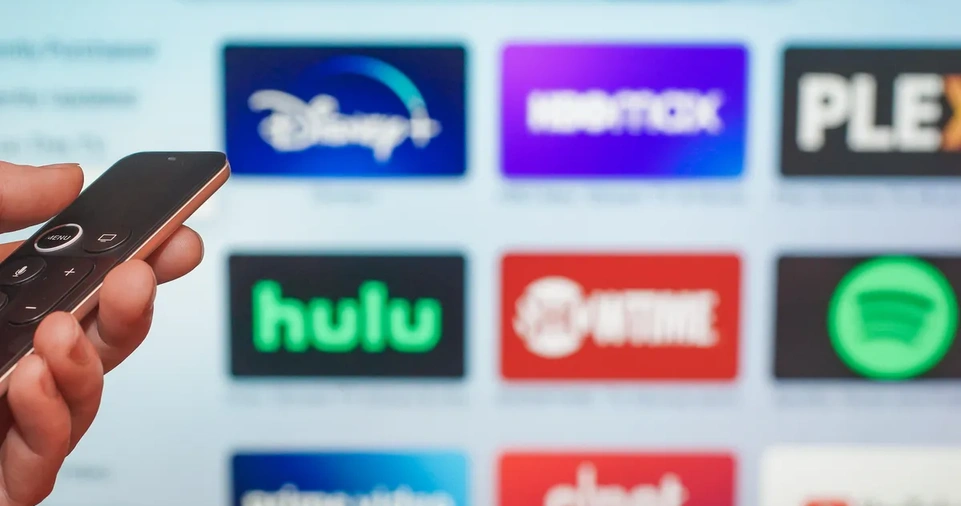Services like Zoom and Google Meet are becoming more and more popular as more individuals choose to work from home these days. You can conduct business in an online video meeting while seeing everyone’s faces, chatting, and doing so.
Online meetings require notes with action items and recap just like in-person meetings do. Unfortunately, it isn’t always the case. Consider filming your Google Meet so that you have formal records of the event and can distribute them to others who couldn’t attend.
We’ll demonstrate how to record a Google Meet, go through what is captured, show you where to find the tape, and then go over the sharing and saving choices available to attendees.
Who May Record a Google Meet?
The Google Meet recording feature is currently not available to all users. This implies that you won’t see the recording option if you have a free personal Google account.
You must be the meeting organizer or a member of the same organization as the meeting organizer in order to record a Google Meet.
Additionally, your group has to have one of the following Google Workspace plans:
Personalized Premium Subscriber
- Essentials
Enterprise Essentials, Standard, or Plus; Business Standard or Plus; Education Standard, Fundamentals, or Plus; Teaching and Learning Upgrade
What Is Recorded and What Is Not Recorded
Review the things below to make sure you’re recording what you need before you record a Google Meet.
Does Get Recorde
The speaking voice
Presentation of files and sharing of screens
Chats
Not Recorded; Captions in Real Time;
Various other open windows
Notifications
Limitations on Recording
Only the browser on your PC can access Google Meet’s recording function. You can use an Android recording option or record on your iPhone if you were the meeting’s organizer and you use a mobile device.
Up to eight hours of meetings can only be recorded. The recording ends automatically if your session lasts longer than eight hours.
It makes no difference who is shown in the recording if you pin a meeting participant
How to Take a Google Meet Recording
Now that you are aware of who is permitted to record, what is and is not permitted to record, and the recording restrictions, let’s learn how to record a Google Meet.
- Go to Google Meet and log in before joining or beginning your meeting.
2.When you’re prepared to begin recording, choose Recording from the Activities icon in the bottom right.
- After that, click Start Recording.
- You will notice a reminder to let the attendees know that the meeting is being recorded. Click Start.
- You could notice a brief message informing you that it might take a time to start. On the top left of the screen, in the red Record symbol, you’ll see when the recording begins.
- Keep in mind the items that will and won’t be recorded as you continue your meeting.
- To stop recording, choose Recording once more from the Activities icon.
- Choose Stop Recording, then choose Stop Recording again to confirm.
You’ll receive a quick notification that your recording has been saved to Google Drive before the recording abruptly ends.
Access a Google Meet Recording File
Google Drive for the meeting’s organizer is where Google Meet recordings are automatically saved. In addition, if the meeting was booked, you will get an email with a direct access to the material.
Access the File in Google Drive
- Access Google Drive and, if required, sign in.
- Click My Drive on the left and then click the Meet Recordings folder.
- The recording might not show up for many minutes. Google Drive will create a folder called Meet Recordings if you don’t already have one.
- The recording’s title will include the meeting identification number as well as the time and date. You would see Chat as a distinct text file if it happened during the meeting.
Access the File Via Email
The meeting organizer also has access to the recording in Google Drive, and they also get an email with links to the chat transcript and the direct recording, if applicable.
Access the File Via Google Calendar
If the Google Meet is arranged in advance using Google Calendar, a link to the recording is included with the event so that all attendees can access it.
Simply choose the event in Google Calendar by opening it. Both the event’s pop-up window and full detail page will have a link that will take you directly to the recording.
View, Share, or Save Your Recording
Double-click any file in Google Drive’s Meet Recordings folder to obtain a preview of your recording or chat transcript.
The recording (or conversation) file is accessible via download, sharing, or link from the Meet Recordings folder or the File Preview.
Choose an action from the menu by right-clicking the file in the folder. Rename, Make a copy, and Open with are a few extra tasks you can perform.
Use the top-level icons or click the three vertical dots in the upper right corner of the Preview screen to access the More Actions menu. The folder screen’s settings are the same as those here.
Simply record a Google Meet to avoid forgetting to take notes during a meeting or to share the meeting with someone who is unable to attend.
You can record a Zoom meeting or a Skype session on all of your devices if you utilize additional video conferencing tools in addition to Google Meet.