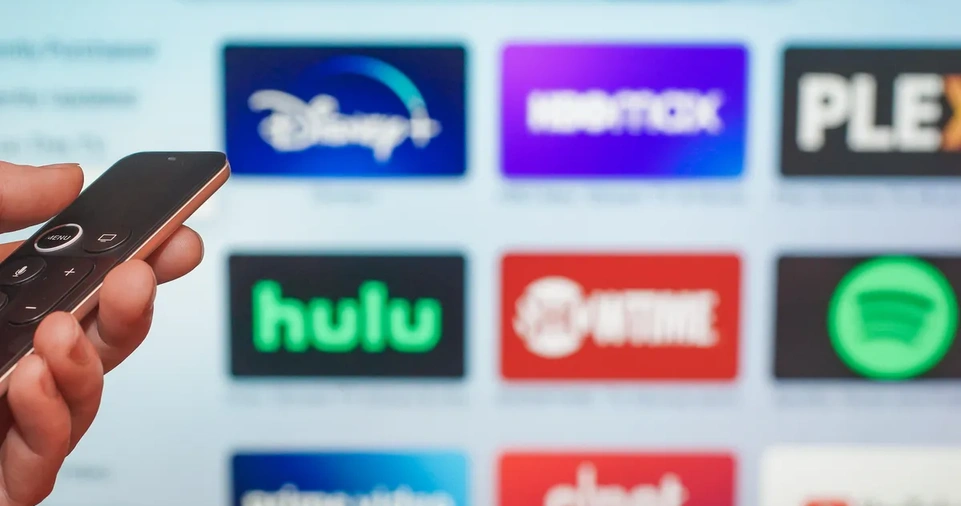A fantastic piece of technology that enables fully immersive virtual reality experiences is the Oculus Quest. The Quest’s lack of a built-in method to transmit your material on a TV is one of its limitations, too. We’ll demonstrate how to cast Oculus Quest to a TV without Chromecast in this article.
You’ll want a third-party solution, such as Chromecast, in order to distribute your Quest content to others. Using Chromecast, casting a TV is easy and only involves a few steps.
You may cast your Quest material to the TV with only a few clicks after Chromecast is configured.
How to Cast Oculus quest to tv without Chromecast?
You have a few options if you want to transmit your Oculus Quest to a TV without Chromecast.
The Oculus TV app is the first approach, though. The majority of Oculus-ready devices have access to this software, which enables you to cast Quest content to your TV. Open the Oculus TV app and choose the Quest material you wish to cast to do this.
Using AirPlay is the second approach. You may wirelessly stream entertainment from an iOS smartphone to a suitable TV thanks to a built-in function. Open the AirPlay option after connecting the Quest to the same WiFi network as your iOS device. Choose the Quest as your AirPlay device from this point on.
Using a casting app from a third party is the third technique. There are plenty of these programs that you may use to stream material from your Smartphone to your TV, including VLC for Android. On your Quest, download the app, install it, and then follow the on-screen directions.
Whatever approach you use, you may quickly watch your Quest material on a large screen!
Without a Chromecast, you can cast Oculus Quest to your television. Use the Oculus Quest’s built-in casting capability to do this.
- the Oculus Quest headset should be worn.
- Find the Settings menu by navigating.
- Choose Devices.
- Choose Cast.
- Choose the television you wish to cast to.
- Your TV will now be cast Oculus Quest.
How can I install Chromecast on my TV?
There are a few steps you must do in order to install Chromecast on your TV. You must first check to see if Chromecast is compatible with your TV. Also, if your TV is a TV, you must connect your Chromecast device to it. Last but not least, configure your Chromecast device.
Compatibility
Before beginning, make sure Chromecast is supported on your TV. The majority of HDTVs are compatible with Chromecast, although there are a few exceptions. Before you purchase a Chromecast, make sure to look through the list of compatible Televisions.
Connection
Connecting your Chromecast device is necessary once you have a TV that is compatible. Two strategies exist for doing this. You have the option of connecting wirelessly or through an HDMI cable.
Connect your TV and Chromecast device with your HDMI cable, if applicable. The Chromecast device must be connected to your home WiFi network if you’re connecting wirelessly.
Setup
Setting up your Chromecast device is the last step. It is easy to do and doesn’t take too long. On your phone or tablet, you must first download the Chromecast application. then launch the app and adhere to the directions displayed there.
You may start streaming material from your phone or tablet to your television after your Chromecast is configured.
How can I use a Firestick to transmit Oculus Quest 2 to a TV?
A complete virtual reality game system is Oculus Quest 2. It has the capability to give an excellent VR experience thanks to its Qualcomm Snapdragon XR2 CPU and 6GB of RAM. The Oculus Quest 2 also boasts 64GB of storage, which can hold a lot of VR experiences and games.
Yet the fact that the Oculus Quest 2 is wireless and compatible with a variety of gadgets is one of its best features. The Oculus Quest 2 may be used with a TV, a game console, or a computer.
Make sure your Oculus Quest 2 is linked to your WiFi network before you start.
Go to Settings on your Oculus Quest 2 device.
- Choose Devices.
- Choose Bluetooth.
- Make sure Bluetooth is activated.
- Go to Settings on your Firestick.
- Choose Bluetooth devices and controllers.
- Choose Other Bluetooth Devices.
- To add a Bluetooth device, choose it.
- From the list of available devices, pick Oculus Quest 2.
- Put in the PIN shown on your Oculus Quest 2 device.
- Choose a pair.
- Go to Settings on your Oculus Quest 2 device.
- Choose Sounds and Display.
- Choosing Audio Output.
- From the list of available devices, pick Firestick.
Your Firestick will now get your Oculus Quest 2 cast. Your preferred VR experiences and games are now available on television.
How to cast oculus quest 2 on Samsung tv?
You may use Chromecast to send your view from an Oculus Quest 2 to a nearby TV. Casting enables you to show others around what you see in your Oculus Quest 2. To cast from your Oculus Quest 2 to a Chromecast-enabled TV, follow these instructions.
Make sure your Chromecast is connected to a TV and your Oculus Quest 2 is online before you start.
From your Oculus Quest 2: Cast
- Get your phone’s Oculus app open.
- Choose Devices from the option at the bottom.
- From the list of devices, choose your Oculus Quest 2.
- Click on More Settings.
- Choose Casting.
- Choose the television you wish to cast to.
Oculus Quest Connect to TV Without Chromecast Conclusion
The Oculus Quest is a fantastic VR gaming gear, but for a larger screen, you might want to cast it to your TV. One of the easiest ways to achieve this is to use a Chromecast device to watch material on the Oculus Quest and transmit it to your TV. By doing so, you’ll be able to view your stuff on a large screen while navigating the Quest. You may utilize a third-party program like AirScreen or the built-in Chromecast compatibility in Oculus Quest.